- Citrix Remote Pc
- Citrix Virtual Apps And Desktop Pricing
- Citrix Virtual Apps And Desktop Service
- Download Citrix Vda
Citrix Virtual Apps and Desktops Premium service. $15 USD.Per user, per month. Deployed as a cloud service to deliver the latest features of your Windows and Linux applications and desktops to any device. Unified management over all apps, images, and environments - both on-prem and cloud-hosted - from a single console. Using the Citrix Virtual Apps and Desktops service, you can deliver secure virtual apps and desktops to any device, and leave most of the product installation, setup, configuration, upgrades, and monitoring to Citrix. You maintain complete control over applications, policies, and users while delivering a high-quality user experience.
Tutorial on how to Deploy Citrix Virtual Apps and Desktop 1912 LTSR
- Deploy Citrix Virtual Apps and Desktop – Single Server Deployment
Deploy Citrix Virtual Apps and Desktop –Single Server Deployment
Tutorial on how to quickly setup a new Citrix Virtual Apps and Desktop 1912 LTSR with the following components in a Windows 2019 Server Standard
- Delivery Controller
- Studio
- Director
- Citrix License Server
- StoreFront
Installation of Delivery Controller (DDC)
Delivery Controller is the server-side component that is responsible for managing user access, plus brokering and optimizing connections. Controllers also provide the Machine Creation Services that create desktop and server images.
Download Citrix Virtual Apps and Desktop 7 1912 LTSR (Around 2.8GB) via Citrix Portal
Mount the downloaded ISO file and click on AutoSelect. Click Start to install Virtual Apps and Desktops
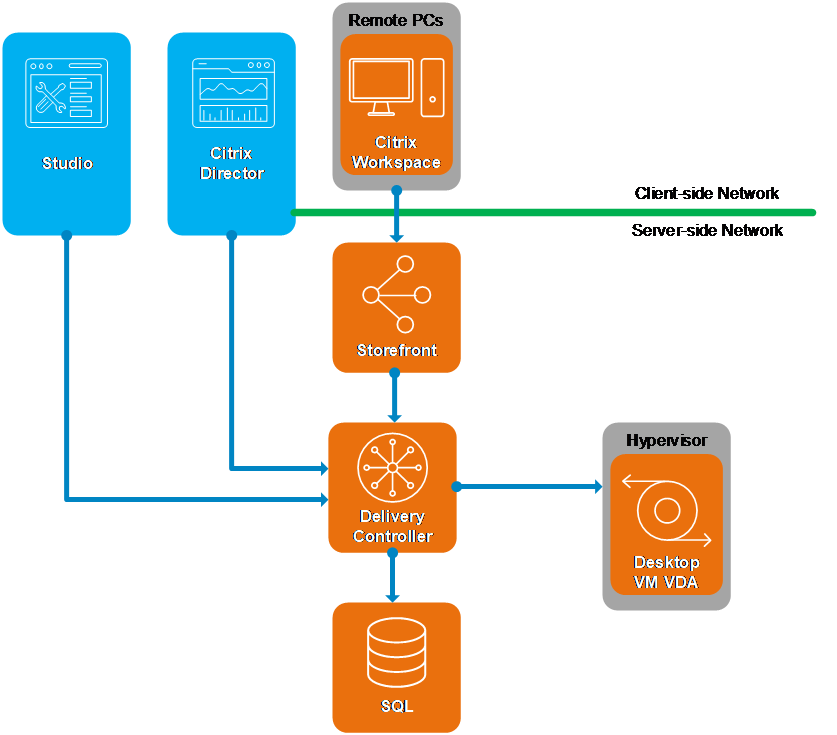
Click Get Started to install 1st Delivery Controller
Select I have read, understand, and accept the terms of the license agreement and click Next to continue
Click Next
Click Next
A warning message will be prompted if the VM is less than 6GB RAM
Click Next
Click Install
Uncheck Collect Diagnostic Information if you do not want to send information to Citrix Cloud and click Next
Reboot the server once installation is completed successfully
Installation of StoreFront
Citrix StoreFront is an enterprise application store that provides an interface for users to access XenDesktop and XenApp virtual desktops and applications remotely.
Click AutoSelect on the mounted ISO file, and select Citrix StoreFront
Accept the license agreement and click Next
Click Next to deploy IIS Roles automatically
Click Install
Reboot the server manually to finish the installation of StoreFront
Initial Configuration Using Citrix Studio
Studio is the management console where you configure and manage your Citrix Virtual Apps and Desktops deployment.
Launch Citrix Studio to setup a Site by clicking on Deliver Applications and Desktop to your users
Select A Fully Configured, Production-ready Site (Recommended for new users) and specify a Site Name to create a new Site
The following 3 x Databases are created in Local SQL Express
- Site DB – CitrixAENTISSite
- Monitoring DB – CitrixAVENTISMonitoring
- Logging DB – CitrixAVENTISLogging
Select Use the free 30-day Trial to install trial license to Citrix Licensing Server
Machine Creation Services (MCS) is used to provision Virtual Machines (VMs) for Hosted Share Applications & Dedicated Windows 10 machines via VMware vCenter.
Accept the Certificate Warning if Self Sign Certificate is used in vCenter
Select Use storage shared by hypervisors to store provisioned VM in Shared Datastore
Click Next to continue
Click Finish to start to provision the new site with the configuration specified
Click Test Site Configuration to verify there is no error found on the new provisioned site
Initial Configuration of StoreFront
Refer to Change Citrix StoreFront URL From HTTP to HTTPS to
- Change the StoreFront Base URL from HTTP to HTTPS
- Set Citrix StoreFront as Default Page in IIS
- Allow user to login with thier AD Credential without specify AD Domain
Preparing Master Image for Servers OS
Prepare a Master Image for Server OS by following How to Prepare Master Image for Citrix MCS
Creating the Machine Catalog for Server OS
A machine catalog is a collection of desktops or physical computers that are managed as a single entity. To deliver applications and desktops to users, the machine administrator creates a catalog of machines and the assignment administrator allocates machines from the machine catalog to users by creating delivery groups.
Go to Citrix Studio and click on Machine Catalog – Set up machines for desktop and application or remote PC access
Click Next to continue
Select Multi-Session OS and click Next to continue
Citrix Remote Pc
Select Machines that are power managed (for example, virtual machines or blade PCs) and Citrix Machine Creation Service (MCS). Click Next to continue
Select the Master Image called CITRIX-MASTER-SRV
Enter the number of VMs which will be deployed from Master Image and click Next to continue
Select the Organization Unit (OU) where the new VMs will be stored and enter the naming pattern, CITRIX-APP## in Account Naming Scheme
Enter a Machine Catalog Name & Description and click Finish
A new VM called CITRIX-APP01 will be provisioned in VMware Host
Refer to Disk Usage of VM provisioned by Citrix MCS to understand more on the Disk Size of VMs prepared by MCS
Client Accessing Citrix Apps from Internal Network
Download & Install Citrix Workspace app for Windows (132MB) by accepting default settings
App Protection – Protect corporate data against key logging and screen capture malware by scrambling keystrokes and saving screen shots as blank images as an add-on for on-premises Citrix Virtual Apps and Desktops
Refer to the following links for more information
Login to https://citrix.aventis.com.my with credential of domain users using Google Chrome

Click on Apps – Notepad and the ICA file will be downloaded instead of opening it in Citrix Workspace for now
Right click on the ICA file downloaded and select Open With. Select Citrix Connection Manager with Always use this app to open .ica files is checked
Applications will be launched automatically when users click on the published icon now
Client Accessing Citrix Apps from Internet
Citrix Virtual Apps And Desktop Pricing
Citrix NetScaler is required for users to access Citrix Apps from Internet, and you can refer to Integrate NetScaler VPX with StoreFront to integrate NetScaler VPX with StoreFront to allow users to access from Internet
Citrix Virtual Apps And Desktop Service
reference deployment
Download Citrix Vda
This Quick Start automatically deploys a Citrix Virtual Apps and Desktops service resource location on the AWS Cloud.
Using the Citrix Virtual Apps and Desktops service, you can deliver secure virtual apps and desktops to any device, and leave most of the product installation, setup, configuration, upgrades, and monitoring to Citrix. You maintain complete control over applications, policies, and users while delivering a high-quality user experience.
This Quick Start is intended for users who want to accelerate a production implementation by automating the foundation setup, or for users who want to set up a trial deployment of Citrix Cloud.
This Quick Start was developed by Citrix Systems in collaboration with AWS. Citrix Systems is an
AWS Partner.
- What you'll build
The Quick Start sets up the following:
- A highly available system architecture that spans two Availability Zones. *
- A virtual private cloud (VPC) configured with public and private subnets according to AWS best practices, to provide you with your own virtual network on AWS. *
- An internet gateway to allow access to the internet. *
- In the public subnets, managed NAT gateways to allow outbound internet access for resources in the private subnets. *
- In the public subnets, a Remote Desktop Gateway in an Auto Scaling group to allow inbound Remote Desktop access to Amazon Elastic Compute Cloud (Amazon EC2) instances in public and private subnets. *
- In the private subnets, AWS Directory Service for Microsoft Active Directory deployed in both Availability Zones for redundancy. *
- In the private subnets, two Citrix Cloud Connectors (domain-joined Windows servers) running on EC2 instances, deployed in both Availability Zones for redundancy.
- A Windows Server with the Citrix Virtual Delivery Agent (VDA) installed, running on an EC2 instance.
This Quick Start also performs the following in your Citrix Cloud tenant:
- Configures the two Citrix Cloud Connector instances to form a resource location on AWS.
- Creates an AWS hosting connection and resource.
- Creates a machine catalog, and adds the VDA instance to the machine catalog.
- Creates a Delivery Group, including a hosted shared desktop and two sample published applications.
* The template that deploys the Quick Start into an existing VPC skips the tasks marked by asterisks and prompts you for your existing VPC configuration.
- How to deploy
To deploy the necessary components for Citrix Virtual Apps and Desktops service on AWS in about 90 minutes, follow the instructions in the deployment guide. The deployment process includes these steps:
- If you don't already have an AWS account, sign up at https://aws.amazon.com.
- Request a Citrix Virtual Apps and Desktops service trial subscription, or use your existing subscription.
- Launch the Quick Start. You can choose from two options:
- Deploy into a new VPC
- Deploy into an existing VPC
- Deploy into a new VPC
- Explore and test the deployment.
Amazon may share user-deployment information with the AWS Partner that collaborated with AWS on the Quick Start.
- Cost and licenses
You are responsible for the cost of the AWS services used while running this Quick Start reference deployment. There is no additional cost for using this Quick Start.
The AWS CloudFormation template for this Quick Start includes configuration parameters that you can customize. Some of these settings, such as instance type, will affect the cost of deployment. For cost estimates, see the pricing pages for each AWS service you will be using. Prices are subject to change.
Tip After you deploy the Quick Start, we recommend that you enable the AWS Cost and Usage Report to track costs associated with the Quick Start. This report delivers billing metrics to an Amazon Simple Storage Service (Amazon S3) bucket in your account. It provides cost estimates based on usage throughout each month, and finalizes the data at the end of the month. For more information about the report, see the AWS documentation.
This Quick Start leverages the Citrix Virtual Apps and Desktops service, which is delivered as an evergreen managed service from Citrix Cloud. For this Quick Start script to function, you will need either an active trial or a paid subscription to the Citrix Virtual Apps and Desktops service. This service is licensed on a per-user, per-month basis. For more information or to request a trial, contact your Citrix reseller or sales representative. To request an evaluation, see the Citrix Cloud services website.
NoteAmazon EC2 AMIs with Windows Server require no Client Access Licenses (CALs). They also include two Microsoft Remote Desktop Services licenses for administrative purposes. For Remote Desktop Session Host or Citrix Virtual Apps and Desktops use cases, we recommend obtaining additional Microsoft Remote Desktop Services licenses for additional users.
