Outlook iOS App Automatic Sign Out Is there a way to ensure my Outlook account is signed out each time I force close the Outlook iOS app? Would I have to create a policy for this in the 365 admin panel? My android phone has been stolen, and I wish to force log out my outlook account from the Outlook App on my android phone. I have multiple devices with the Outlook account logged in with the Outlook App. I tried to: 1) change the password. 2) enable two-step verification. 3) remove trusted device. 4) close all sessions. Note: To completely sign out of an account, please close all the Office apps after you sign out. To learn more, see How sign in works in Microsoft 365 When you sign out of an Office app, Office will no longer display your custom settings (such as your Office background and theme) or recent files, and you won't be able to save files to OneDrive. If you are using a Microsoft Exchange account with your Outlook, the Outlook program will automatically log you in whenever you open the program. However, this feature can be disabled to prevent.
When you sign in on any platform, including Facebook, Amazon, Outlook, and many more, there’s always an option that pops up on your screen asking you to save your password for this website. And almost always, you click ‘Save for this website.’ As a result, when it’s time to sign in again on another device, you seldom remember the original password.
This shows that signing in once is always easy. On the other hand, not every platform has an easily accessible signing out option. Outlook is one of the apps that allows you to sign out easily.
There are many different ways to sign out of Outlook.
Steps to sign out of Outlook on Windows 10
- Move the cursor to the search bar on your Windows.
- Search for ‘Outlook.’
- You’ll see a file menu in the top left corner. Click on it.
- Move the cursor to ‘Office Account.’ Click on it.
- There will be a ‘Sign Out’ option under your name. Click on it.
There are two different ways to sign out of Outlook on a Windows 7 desktop.
Following are the steps to sign out of Outlook on Windows 7.
Method 1
- Open the Outlook window.
- Press ALT + F4 to quit.
Once you quit Outlook, you’re signed out.
Method 2
- Open the website. You’ll already be signed in.
- Move the cursor to the profile option on the top right corner. Click on it.
- A drop-down menu will appear.
- The ‘Sign Out’ option will be at the bottom of the menu. Click on it.
Signing out of Outlook is different on mobile devices such as Android or IOS. Instead of being provided with a Sign Out option, users have to delete their account not to remain signed in anymore. The same case is for IPad and tablet users.
Steps to delete your account on the Outlook application on your mobile device
- Open the application.
- Tap the menu option (3 horizontal lines) on the top left corner of the screen.
- A few options will appear, including the icon for Settings. Tap on it.
- An Accounts option will appear once the Settings menu opens. Tap on the account you want to remove from your phone.
- The account information will appear.
- Scroll to the bottom of the screen until you see a ‘Delete Account’ option. Tap on it.
- A pop-up window will appear asking you to confirm your selection. Tap on ‘Delete.’
Similarly, with a MacBook, you have to delete your Outlook account instead of simply signing out.
Steps to delete your account on Outlook desktop on your MacBook
- Open the Outlook desktop application.
- Move the cursor to where Outlook is written on the top left corner. Click on it.
- Click on Preferences from the drop-down menu.
- Click on Account.
- Move the cursor to the account you want to delete from the list on the left. Click on it.
- There will be a minus (-) sign on the bottom. Click on it.
- A pop-up window will appear confirming your selection.
- Click on ‘Delete.’
When you sign in on any platform, including Facebook, Amazon, Outlook, and many more, there’s always an option that pops up on your screen asking you to save your password for this website. And almost always, you click ‘Save for this website.’ As a result, when it’s time to sign in again on another device, you seldom remember the original password.
This shows that signing in once is always easy. On the other hand, not every platform has an easily accessible signing out option. Outlook is one of the apps that allows you to sign out easily.
There are many different ways to sign out of Outlook.
Steps to sign out of Outlook on Windows 10
- Move the cursor to the search bar on your Windows.
- Search for ‘Outlook.’
- You’ll see a file menu in the top left corner. Click on it.
- Move the cursor to ‘Office Account.’ Click on it.
- There will be a ‘Sign Out’ option under your name. Click on it.
There are two different ways to sign out of Outlook on a Windows 7 desktop.
Following are the steps to sign out of Outlook on Windows 7.
Method 1
- Open the Outlook window.
- Press ALT + F4 to quit.
Once you quit Outlook, you’re signed out.
Method 2
- Open the website. You’ll already be signed in.
- Move the cursor to the profile option on the top right corner. Click on it.
- A drop-down menu will appear.
- The ‘Sign Out’ option will be at the bottom of the menu. Click on it.
Signing out of Outlook is different on mobile devices such as Android or IOS. Instead of being provided with a Sign Out option, users have to delete their account not to remain signed in anymore. The same case is for IPad and tablet users.
How To Sign Out Of Outlook
Steps to delete your account on the Outlook application on your mobile device
- Open the application.
- Tap the menu option (3 horizontal lines) on the top left corner of the screen.
- A few options will appear, including the icon for Settings. Tap on it.
- An Accounts option will appear once the Settings menu opens. Tap on the account you want to remove from your phone.
- The account information will appear.
- Scroll to the bottom of the screen until you see a ‘Delete Account’ option. Tap on it.
- A pop-up window will appear asking you to confirm your selection. Tap on ‘Delete.’
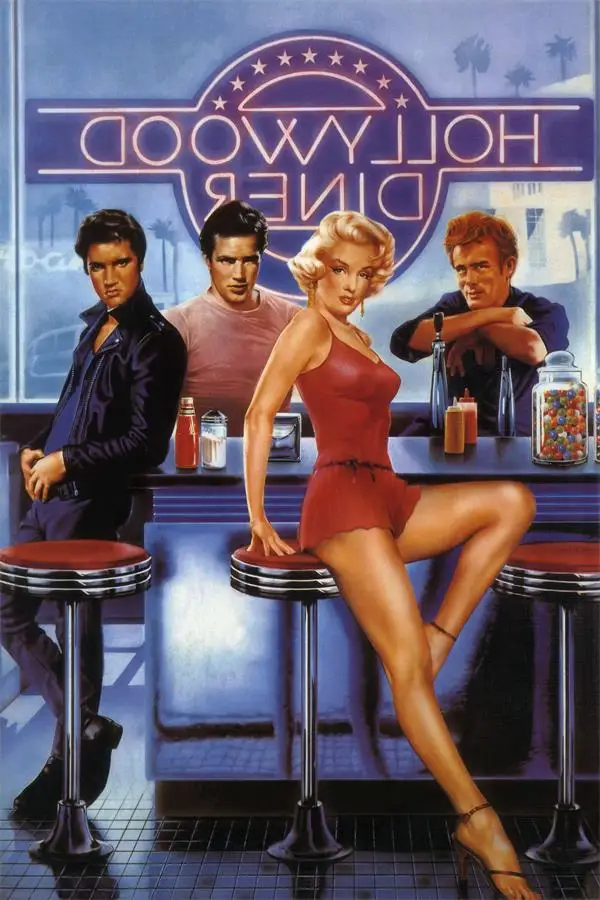
Similarly, with a MacBook, you have to delete your Outlook account instead of simply signing out.
Log Out Of Outlook On Phone
Steps to delete your account on Outlook desktop on your MacBook
How To Sign Out Of Outlook App On Computer
- Open the Outlook desktop application.
- Move the cursor to where Outlook is written on the top left corner. Click on it.
- Click on Preferences from the drop-down menu.
- Click on Account.
- Move the cursor to the account you want to delete from the list on the left. Click on it.
- There will be a minus (-) sign on the bottom. Click on it.
- A pop-up window will appear confirming your selection.
- Click on ‘Delete.’
