See full list on markdownguide.org. Apr 05, 2021 A template for Github READMEs (Markdown) + Sublime Snippet - README.md.
- Github Markdown Readme Example
- Markdown Example Readme List
- Markdown Readme Template
- Readme Markdown Syntax
When we read texts – whether online, in a newspaper or a printed book – we expect a certain format. Particularly important words are set in bold, a heading stands out from the rest of the test, and a structured list makes the text clearer. We consider this formatting to be obvious – and when we write a text on the PC ourselves, we can usually do so without any problems: from adjusting the font size and adding bullet points to making words bold. Any word processing program offers users a wide range of options for arranging their text.
But this is by no means a matter of course. Generally, in these situations you mark the text and the software then displays it how you wish. You don’t actually get to see the source text itself, including the markup elements (markers), with Word and similar programs. And if you did, you probably wouldn’t know what to do with it: This code can scarcely be read by people.
Languages like HTML or LaTeX can be written with any text editor, but they aren’t easy for people to decipher. The simplified markup language Markdown seeks to change exactly that. It wants the best of both worlds: to be understandable for both people and machines. Markdown uses self-explanatory elements to format the text. This means the text is relatively easy for people to read.
- Markdown tutorial: The right syntax for your documents
What is Markdown used for?
Just like HTML or LaTeX, Markdown is a markup language. In contrast to these examples, however, Markdown aims to be as easy as possible for people to read. Each markup element is closely related to the actual meaning, rather than being abstract. This can be shown most easily with an example: If you want to highlight a word in bold in HTML, you can either use the '<b>' or the '<strong>' tags.
If you write a document in LaTeX, use the element textbf (in continuous text mode).
Although both can be read relatively easily, they are harder to write – particularly when it comes to longer texts. Markdown simplifies this by marking bold passages with asterisks.
On the one hand, this version is easier to read as the asterisks make the bold text clear, and on the other hand, the four characters can be typed much quicker than tags. Even without converting (i.e. in plain text), a reader can easily determine what the author means – even without understanding the Markdown syntax.
This makes Markdown appealing particularly to users who don’t have a background in IT or web design skills, but still want to write texts for the internet regularly : for example, bloggers who work with a content management system (CMS). But even tech-savvy people resort to Markdown for writing simple texts. For instance, some programmers use the Markdown language to write supporting documents (e.g. readme files) that aren’t converted. Whether the user opens the text in a Markdown viewer or reads it in its raw state, there’s barely a difference in terms of readability.
For the most well-known CMSs like WordPress or Joomla, there are plugins that enable systems to understand Markdown. Many wikis, forums (such as reddit), and the website generator Jekyll can also work with the simplified markup language.
Github Markdown Readme Example
Markup languages are not considered to be programming languages. The former are only intended to define how a text is to be structured. Conversely, programming languages are characterized by loops and variables, forming the basis for writing software.
Markdown does not attempt to replace HTML – its creative possibilities are far too limited in any case. The developers of the language instead view Markdown as a complement. It’s possible to insert HTML elements into a Markdown document, thereby expanding the range of the relatively basic language. However, the Markdown language is intended primarily to simplify writing (especially online). When Markdown documents are converted by the parser, documents such as HTML documents are created to enable display in browsers.
The name “Markdown” is a play on words. Although a member of the “markup languages,” the name Markdown makes it clear that it concerns a down-scaled language.
Markdown tutorial: The right syntax for your documents
Since Markdown aims to be as simple a markup language as possible, the Markdown syntax is also virtually self-explanatory. Nonetheless, you first need to familiarize yourself with the markup elements before you can use it. We’ve compiled the most important functions for you.
Bold & italics
Markdown makes it especially easy to create bold and italicized text. Only asterisks are required to this end. To write in italics, add an asterisk before and after the word or words. For bold text, use two asterisks – and if you want a text to be both bold and italicized, three asterisks are necessary. Alternatively, you can use underscores.
Strikethroughs
In order to create a crossed-out text, use the tilde in Markdown twice in a row, followed by the respective text and then another two tildes.
Text can’t be underlined in Markdown. Although this is possible using the '<u>' tags in HTML, it’s usually inadvisable to do so. That’s because underlined text is used for hyperlinks online and it’s best to avoid confusing the two uses.
Headings
To create a heading in Markdown, a pound sign is typically used. It’s inserted with a space before the corresponding text. To create headings that are lower in the hierarchy and thus smaller, extra pound signs are added. This enables up to six levels of headings, just like in HTML.
Some users also insert pound signs after the headings. This can increase the readability but is not technically required. These signs are simply ignored in the conversion process.
Alternatively, equals signs and hyphens can be used to mark headings. These are inserted in the line below the actual heading. This option only allows you to create two different sizes of headings. One sign per heading is plenty, although multiple consecutive signs can often be seen. This is purely based on visual reasons since it looks as if the text is underlined once or twice.
Paragraphs
The Markdown language works with hard line breaks to separate paragraphs from each other. To create a completely new block of text (
tag), simply add an empty line. Important note: for Markdown, it’s sufficient if the line is visually empty. So if the line contains white spaces like tabs or spaces, the parser will ignore them and consider the line to be empty. If you want to create a line break like the
tag, add two spaces at the end of a line.
Quotes
In Markdown, quotes in a certain part of the text are indicated using a blockquote element. The greater-than sign is used for this purpose (>). You have the option to either mark each individual line with this sign or to insert it only at the beginning of the paragraph and to end the indented passage with an empty line. Additional formatting elements are possible in the blockquote element.
Lists
To create an unsorted list in Markdown, you can use either the plus sign, the hyphen or an asterisk. All three ways produce the same result.
Conversely, a sorted list is generated by a number directly followed by a period.
Interestingly, the actual number is irrelevant in Markdown. Even if you write “first” three times or start with “third”, the Markdown language will always begin the list with the correct number.
Markdown also gives you the option of creating checklists. These appear with a box that can be activated by clicking on it. You can also add a checkmark when creating the list. To do so, insert square brackets and an X.
It’s important that you remember to leave a space between the square brackets for empty checkboxes. Otherwise, Markdown won’t recognize your text as a list.
Code
To mark a text as code in Markdown, a backtick – also known as an accent grave – is used (not to be confused with a simple quotation mark). The text is marked with a backtick at the start and end of the relevant passage. This enables source code or software commands to be incorporated directly into the running text.
When writing the code, take care not to accidentally insert an accent grave: à. This occurs automatically when you type a vowel after the sign. You can avoid this problem by first pressing the space bar after the backtick and then writing the vowel.
If a backtick is used in your code example itself, you can also use the sign twice at the beginning of the code section. In this case, Markdown will not interpret the simple backtick as an instruction.
To mark an entire block as source code, you can either use a tab or four spaces – for each line. You can indent the selected lines further by adding more tabs or spaces.
If you’d prefer to use signs to start and end code blocks, you can also mark the corresponding passage with three backticks at the start and at the end. Here you also have the option – at least with many Markdown editors – to create color highlights automatically. To do so, enter the language of the following source code after the three introductory backticks.
Images & hyperlinks
Markdown can likewise be used to integrate images and hyperlinks in your text. Both are created with a combination of square and round brackets. You can generate a link by placing the anchor text – i.e. the words or phrases visible in the text – in square brackets and inserting the URL in round brackets directly afterwards. If you’d like to give the hyperlink an optional title that the user can see in the mouseover, this is also possible: Enter the text in the round brackets, separated from the URL with a space and put in double quotation marks.
If you want to include a URL or an email address in the normal running text, most Markdown editors automatically create a clickable hyperlink. But to make sure this happens, you can insert a less-than and greater-than sign. To prevent this automatic editor feature, however, you should mark the URL as code and use backticks again.
As with hyperlinks, images can also be added to the Markdown document. To add images, start with an exclamation mark. Afterwards again insert square brackets which contain the alternative text for the image and round brackets with the image URL. This is then directly displayed in the text.
Of course, you can also link to HTML pages or images on your own server. If the current document is located on the same server, relative paths suffice.
Images and hyperlinks can also be combined. To create a clickable link behind an image, you can nest the two functions together. In this case, the image becomes the anchor text and thus appears in the square brackets.
Tables
Pipes (|) allow tables to be drawn in Markdown. Each cell is separated by a pipe. To create the header rows that are visually distinct from the rest of the content, you highlight the corresponding cells with hyphens.
In principle, it’s not important that the pipes are located one below the other. This only increases the readability when the Markdown document is viewed in its raw version. The same applies to pipes located to the side. These are likewise inconsequential for the compiling process.
Footnotes
Markdown gives you the option of inserting footnotes. You can write a reference number in the running text and link to the footnote at the end of the page – a corresponding line is created automatically. The reference number is also formatted as a hyperlink. Clicking on it leads directly to the relevant footnote. To use this automatic function, you should first insert the reference number after the respective word. In square brackets, you first write a circumflex and then the number.
The number you use (other terms are also possible) does not matter. Just like when creating lists, Markdown automatically performs the counting for you. However, it’s important that you correctly link to the reference again for the footnote. Add the same number to a new line with a circumflex in a bracket, insert a colon and then write the actual footnote. It can also be fully formatted and encompass multiple lines.
You can actually add the note anywhere in the text. Markdown will always display it at the end of the document. To close the note and return to the actual running text, insert an empty line.
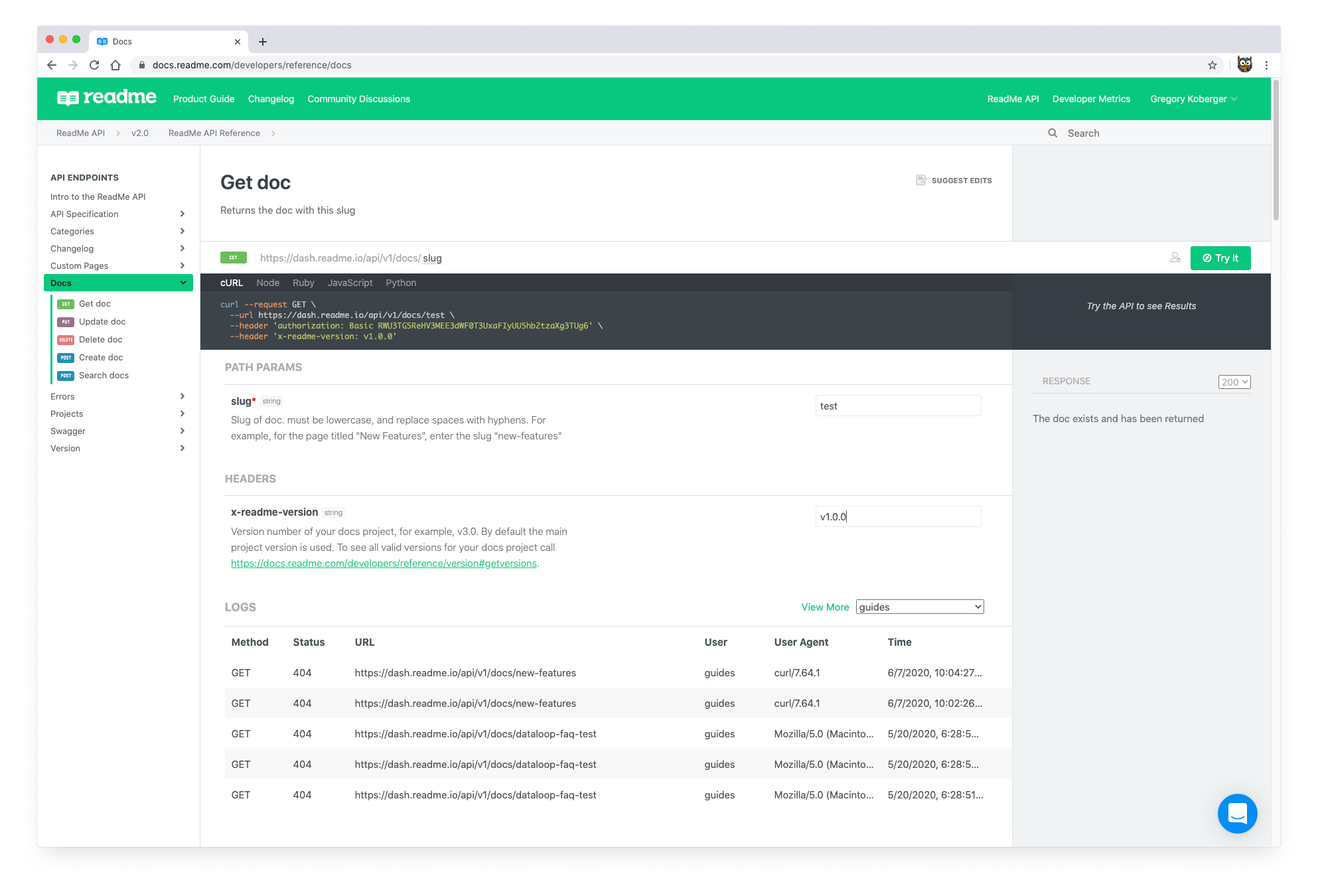
& and <>
Since Markdown is closely related to HTML, the “and” symbol as well as the less-than and greater-than sign deserve special attention. These signs are used in HTML to open and close tags (<>) or to work with entities (&). But if you want to use the signs for their original purpose, they have to be masked in HTML: &, < and >. In general, there’s no reason in Markdown why you can’t use the signs “as they are”. However, since users have the possibility of mixing up Markdown with HTML, this is more complicated in practice. The parser understands when you want the simple characters and when you want HTML code so you don’t need to solve this problem yourself.
Backslash masking
Besides the specific characters involved in HTML, Markdown also uses certain symbols as markups. When you insert them, the parser will respond to them during conversion. This pertains to the following signs:
- Asterisk: *
- Hyphen: -
- Underscore: _
- Round brackets: ()
- Square brackets: []
- Curly brackets: {}
- Period: .
- Exclamation mark: !
- Pound: #
- Accent grave: `
- Backslash:
To use these signs for their original purpose, simply add a backslash in front of them. Important: The backslash must be entered before each individual sign, i.e. before an opening bracket and before a closing bracket.
Would you like to try Markdown yourself? Find out which program is right for your system in our article on Markdown editors.
Markdown is a lightweight markup language for adding formatting elements to plain text. PyCharm recognizes Markdown files, provides a dedicated editor with highlighting, completion, and formatting, and shows the rendered HTML in a live preview pane.
Create a new Markdown file
By default, PyCharm recognizes any file with the .md or .markdown extension as a Markdown file.
Right-click a directory in the Project tool window Alt+1 and select New | File.
Alternatively, you can select the necessary directory, press Alt+Insert, and then select File.
Enter a name for your file with a recognized extension, for example: readme.md.
The Markdown editor provides several basic formatting actions in the toolbar:
: Bold
: Strikethrough
: Italic
: Code
: Decrease heading level
: Increase heading level
: Convert an inline link to a reference link
You can use the preview pane to see the rendered HTML.
There is also completion for links to files in the current project, for example, if you need to reference source code, images, or other Markdown files.
Code blocks
Markdown Example Readme List
To insert a fenced code block, use triple backticks (```) before and after the code block. If you specify the language for the code block, by default, the Markdown editor injects the corresponding language. This enables syntax highlighting and other coding assistance features for the specified language: code completion, inspections, and intention actions.
Disable coding assistance in code blocks
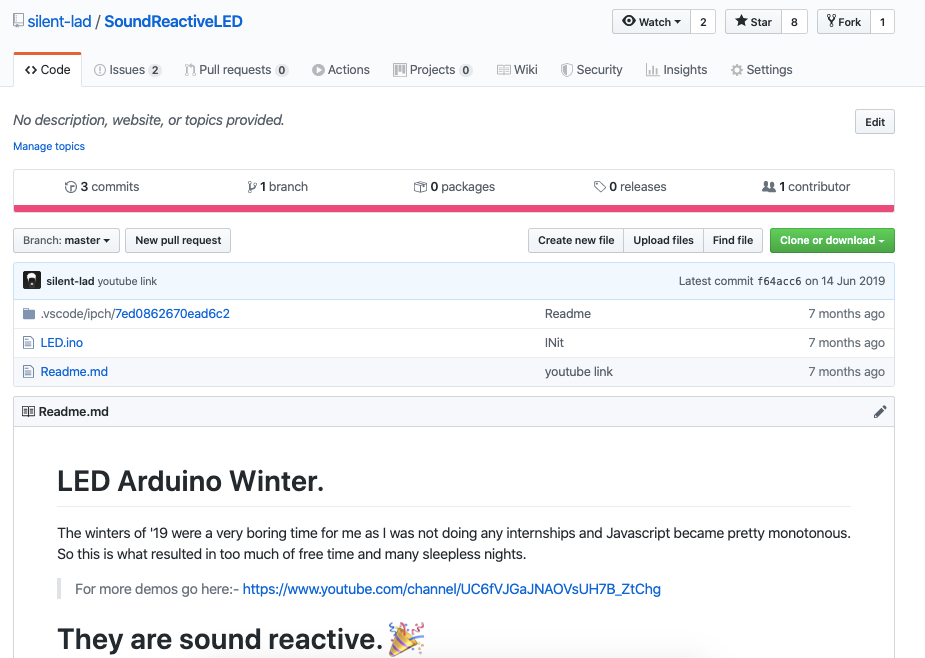
If your code blocks are not meant to be syntactically correct, you may want to disable code injection and syntax errors in code blocks.
In the Settings/Preferences dialog Ctrl+Alt+S, select Languages & Frameworks | Markdown.
Configure the following options:
Disable automatic language injection in code fences Do not inject any coding assistance for code blocks. Hide errors in code fences Do not check the syntax for errors. Click OK to apply the changes.
Diagrams

The Markdown editor can render diagrams defined with Mermaid and PlantUML. This is disabled by default and requires the corresponding Markdown extensions.
Enable diagram support
In the Settings/Preferences dialog Ctrl+Alt+S, select Languages & Frameworks | Markdown.
Enable either Mermaid or PlantUML under Markdown Extensions.
After PyCharm downloads the relevant extensions, click OK to apply the changes.
HTML preview
By default, the Markdown editor shows a preview pane next to it for rendered HTML code based on the Markdown file. You can use or in the top right corner of the Markdown editor to show only the editor or the preview pane.
The scrollbars in the editor and in the preview pane are synchronized, meaning that the location in the preview pane corresponds to the location in the source. To disable this, click in the top right corner of the Markdown editor.
To split the editor and preview pane horizontally (top and bottom) instead of the default vertical split, in the Settings/Preferences dialog Ctrl+Alt+S, select Languages & Frameworks | Markdown, and then select Split horizontally under Editor and Preview Panel Layout.
Custom CSS
PyCharm provides default style sheets for rendering HTML in the preview pane. These style sheets were designed to be consistent with the default UI themes. You can configure specific CSS rules to make small presentation changes (for example, change the font size for headings or line spacing in lists) or you can provide an entirely new CSS to better match your expected output (for example, if you want to replicate the GitHub Markdown style).
In the Settings/Preferences dialog Ctrl+Alt+S, select Languages & Frameworks | Markdown.
Configure the settings under Custom CSS:
Select Load from URI to specify the location of a custom CSS file.
Select Add CSS rules rules to enter specific CSS rules that you want to override.
Reformat Markdown files
PyCharm can format Markdown files with proper line wrappings, blank lines, and indentation. For more information, see Reformat and rearrange code.
From the main menu, select Code | Reformat Code or press Ctrl+Alt+L.
PyCharm formats the contents according to the code style settings for Markdown files.
Configure Markdown code style settings
In the Settings/Preferences dialog Ctrl+Alt+S, select Editor | Code Style | Markdown.
Markdown code style settings include the following:
Configure the options for breaking lines.
| Hard wrap at | Specify at which column to put a line break. PyCharm shows a vertical line at the specified column and breaks lines between words, not within words. |
| Wrap on typing | Add line breaks as you type. Disable this option to add line breaks only when PyCharm performs formatting. |
| Visual guides | Show an additional vertical line at the specified column. |
Configure the options for nesting text blocks and alignment within a block.
| Use tab character | Use the tab character for indentation. Disable this option to use spaces for indentation. |
| Smart tabs | Nest blocks with tabs and align with spaces. Disable this option to use only tabs and replace spaces that fit the specified tab size with tabs. |
| Tab size | Specify the number of spaces to render in place of one tab character. |
| Indent | Specify the number of spaces used for each indentation level. |
| Continuation indent | Specify the number of spaces used for continuing the same text block. |
| Keep indents on empty lines | Retain tabs and spaces on empty lines. By default, this option is disabled and PyCharm removes tabs and spaces if there is nothing else on that line. |
Set the maximum and minimum number of blank lines to keep for various text elements.
| Around header | Before and after chapter headings. |
| Around block elements | Before and after code blocks. |
| Between paragraphs | Between two adjacent paragraphs. |
Specify which elements should have exactly one space.
| Between words | Remove extra spaces between words. |
| After header symbol | Remove extra spaces or add a missing space between the header symbol and the header title. |
| After list marker | Remove extra spaces or add a missing space between the list item marker and the list item text. |
| After blockquote marker | Remove extra spaces or add a missing space between the block quote marker and the text of the block quote. |
Productivity tips
Customize highlighting for Markdown
PyCharm highlights various Markdown elements according to the color scheme settings.
In the Settings/Preferences dialog Ctrl+Alt+S, select Editor | Color Scheme | Markdown.
Select the color scheme, accept the highlighting settings inherited from defaults, or customize them as described in Configuring colors and fonts.
Navigate in a large Markdown file
Use the Structure tool window Alt+7 or the File Structure popup Ctrl+F12 to view and jump to the relevant headings.
Markdown does not have dedicated syntax for commenting out lines. However, it is possible to emulate a comment line using a link label without an address, like this:
There must be a blank line before the link label.
Markdown Readme Template
Put the caret at the line that you want to comment out and press Ctrl+/.
This will add a link label with the commented out text in parentheses and a blank line before it if necessary. Press the same shortcut to uncomment.
Readme Markdown Syntax
