Blender to Unity tutorial of customizing 3D (.fbx) models with MMD clothes, for usage in VRChat. Spoken in Bahasa Indonesia (Subtitled in English), noob-frie.
- 2020/4/3のアップデートでVRChatで使用するUnityのバージョンが2018.4.20f1になりました。 まずはUnityトップページの右上の”はじめる”へ 個人向けの”はじめる”をクリック Unity Hubをインストールする場合 (Unity Hubは異なるバージョンのUnityをインストール・管理したり.
- Playlist SectionClick HERE for the FULL VRCHAT Playlist: C.
- MMD自動トレースの結果を公開・配布する場合は、必ずライセンスのご確認をお願い致します。ライセンスを記載いただけたらとても有難いです。Unityの場合も同様です。 MMD自動トレースv2 ライセンス・クレジット.
- 1つ目は Unity のみで MMD の取り込みが完了するメリットがありますが、Unity 内でごちゃごちゃやらなきゃいけないというデメリットがあります。 これはつまり、 Unity で別のプロジェクトを作成しまた MMD ファイルを読み込みたい場合は、MM4DMecanim を再度 Unity.
A downloadable project for Windows
SO this is just a test that i did and i thought other other people would love to see it and maybe ask me how i did it!
By The way! This Is NOT A GAME, It's Just a test Animation System So Don't worry if it Doesn't let You 'Play'
For the last time guy's! this isn't a game! its a test animation that was imported from one software to another!
This Was Created On March 9, 2018
| Status | Prototype |
| Category | Other |
| Platforms | Windows |
| Author | SeraphicWolf |
| Made with | Unity |
| Asset license | Creative Commons Attribution v4.0 International |
| Average session | A few seconds |
| Languages | English |
Download
Click download now to get access to the following files:
Log in with itch.io to leave a comment.
will you ever make a playable game, similar to this? and i'm very sorry i was rude.
Hey its Perfectly fine! and i possibly will see if that is possible. Right now im still new to using unity engine
hehe. thanks. I shouldnt have said what i said because i couldnt do anything better than your work. i know nothing about making/developing games.
Don't Worry its fine, I'm working on making my skills a bit better.
can you make a game where we can ACTUALLLY USE THE MMDS!!!
That isn't possible! i have no rights to use others VMD files.
If you wan to use the MMD software go to learnmmd.com this is just a demo software
I'm sad and kinda mad because I was so excited to finally use a MMD but it had to ruin the experience with a orange and grey screen i rate this game a 2/10
Mmd Unity
This Game is Not MMD, This is just a Animation Made from it
Oh...well it still doesn't work. :/ sorry if it was in a rude way
i played this before cuz i saw a youtube from funnch went she was running and he saw drac
well...I tried playing but i was just send to an orange gray screen? how do i use it
how do you use this?? it does a dance or whatever then it freezes and... i cant use it..
tried playing it and a wierd vid showed up then froze pls is there another waynto download ; _ ;
um i was sent to a grey ish and orange ish screen with nothing >.>
Sorry that i didn't see this comment, But i have no way of testing it on a Mac at this moment.
Here is a guide on how to import MMD model to DesktopMMD.
MMD model can be easily imported into DesktopMMD, you just need import MMD PMX model file into Unity and make some small adjustments then you can export the model file and import into DesktopMMD.
1. Download and Install Unity:https://unity3d.com/get-unity/download/archive
2. Download the Unity Template Project “DMMD_Model_Convert_UnityProject” and unzip into folder: http://xdesktop.com/file/DMMD_Model_Convert_UnityProject.rar
3. Run Unity and open the template project “DMMD_Model_Convert_UnityProject”
4. Drag and drop the MMD model file folder “MMD – Kizuna Ai by Justdesuchan” into Unity project view
5. Select the MMD model PMX file, and check the three checkbox at right-bottom,and click button “Agree”
Mmd Unity
6. then click the button “Process”, wait for 5 minute ,unity will generate FBX file (Blue square icon),select this FBX file:
Mmd Unity Shader
7. Selecting the FBX file with this blue square icon, select “Humaroid” from the “Animation Type” drop-down box in the Rig column on the right side of the property window, and then click the “Apply” button
8. Then click the “Configure” button in the lower right corner
9. Click “Enforce T-Pose” in the “Pose” drop-down box in the lower right corner, then click the “Done” button on the right, click “Apply” in the pop-up dialog box, and wait a moment.
10. Wait for Unity finish processing, drag the FBX file with the blue square icon to the “Hierarchy” window on the left, double-click the blue icon, and you can see the model in the “Scene” window on the left
11. Select “Unpakc Prefab Completely” in the right-click menu, and then change the name of this object to a simple and short name. It is best not to have a decimal bracket in the symbol brackets, for example, “Kizuna AI”
12. In the properties on the right side, select “Bullet Physics” from the “Physics Engine” item on the Model page under the “MMD4 Mecanim Model” column.
13. Click the “Add Component” button in the lower right corner to enter text “cap”,then select “Capsule Collider” in the list to add it
Click the “Edit Collider” button in the added “Capsule Collider” column to adjust the four point of the green ball in the Scene window on the left side of the screen
Adjust the four point of the green ball in the “Scene” window on the left side of the screen so that the lower point is exactly at the bottom of the model’s foot, the upper point is just at the top of the model’s head, and the left and right sides are just attached to the sides of the model’s body Just the capsule shape that wraps the model.
You can hold down the Alt key on the keyboard, use the left mouse button to hold and drag the Scene view blank space to rotate the model to see if it fits
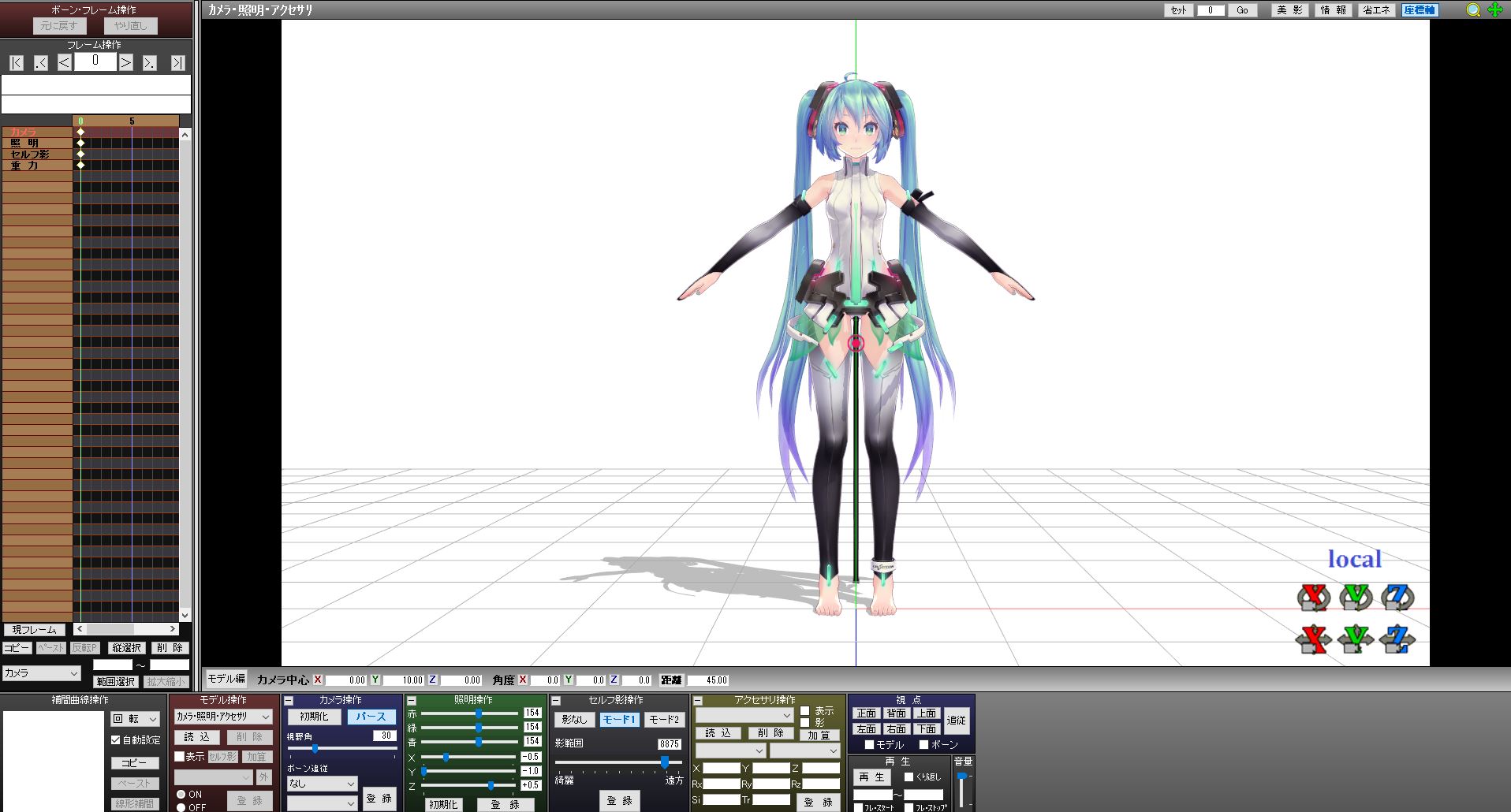

16. Drag the “Kizuna AI” object in the “Hierarchy” column to the “Project” column to generate a blue square icon Prefab file, as shown below:
17. In the “Project” column, switch to the “Materials” folder under the MMD model folder, select all the material ball files inside, exclude the “Eye”, “Eye Hi”, “Eye HL”, “Hair Shadow” Class files, and then click the Shader drop-down box on the top right
Select menu item “MMD4Mecanim”>>”MMDLit-BothFaces”
18. Click the main menu “Windows” >> “AssetBundle Browser” at the top of the window to open the “AssetBundle” window, switch to its “Build” page, and enter an existing folder path in your computer in the Output Path to store the package for later For the model files that come out, the “E: AB” folder is set here, which will be easy to find later.
19. Drag the “Kizuna Ai” prefab file of the blue square icon just generated in the “Project” column to the “Configure” page of the “AssetBundle” window, then switch to the “Build” page and click the “Build” button. See the generated model file in the E: AB folder
20. Find the generated model file in the path “E: AB”, be careful not to uses the “.manifest” file, which is only 1K in size.
Run DesktopMMD , open the “Manage Model” in its tray menu, then click “New Model” at the top of the opened window, enter the model name “Kizuna AI” and then click “OK” button
Then select the model file just exported in the model editing window, and copy the contents of the readme.txt file in the MMD model folder to the “description”, select a preview jpg image file, click OK, Done!
21. Now you can add the newly created model to the desktop:
You can also click “Submit to Steam Workshop” in the right-click menu to share it 🙂
Related Posts:
