- On your computer, open Chrome. At the top right, click Profile Passwords. Show, edit, delete, or export a password: Show: To the right of the website, click Show password. If you lock your computer with a password, you'll be prompted to enter your computer password. Edit: To the right of the website, click More Edit password.
- The original 1Password browser extension is reliant upon the main app as well as a means for communication with it, which results in one (the app or the extension) being able to lock and unlock the other. 1Password X, on the other hand, is a full featured 1Password extension (for Chrome and Firefox) that can be used without a connection to the.
- 1password For Chromebook Login
- 1password For Chromebook
- Chrome Password Manager
- 1password For Chromebook Free
- 1password For Chromebook Reviews
The 1Password Chrome extension is basically a browser version of 1Password mini with all of its features: the handy password generator alongside all your credentials from your 1Password account displayed according to their respective types, tags, folders, and most used passwords. Family Vault One-Time Password Password Generator Extension.
You can update to the latest beta release right in 1Password for Mac.
To get started with the beta:
- Open and unlock 1Password.
- Choose 1Password > Preferences > Updates.
- Turn on “Include beta builds” and click Check Now.
Updates will be installed automatically when “Automatically install updates” is turned on.

If you installed 1Password from the Mac App Store, you won’t see the option to include beta builds. Download the app from 1Password.com to use the beta.
After you’ve installed the beta, you can share your feedback with the 1Password Support Community.
To stop using the beta
Install the current stable release of 1Password. Then turn off “Include beta builds” in Preferences > Updates.
1password For Chromebook Login
After you’ve installed the beta, you can share your feedback with the 1Password Support Community.
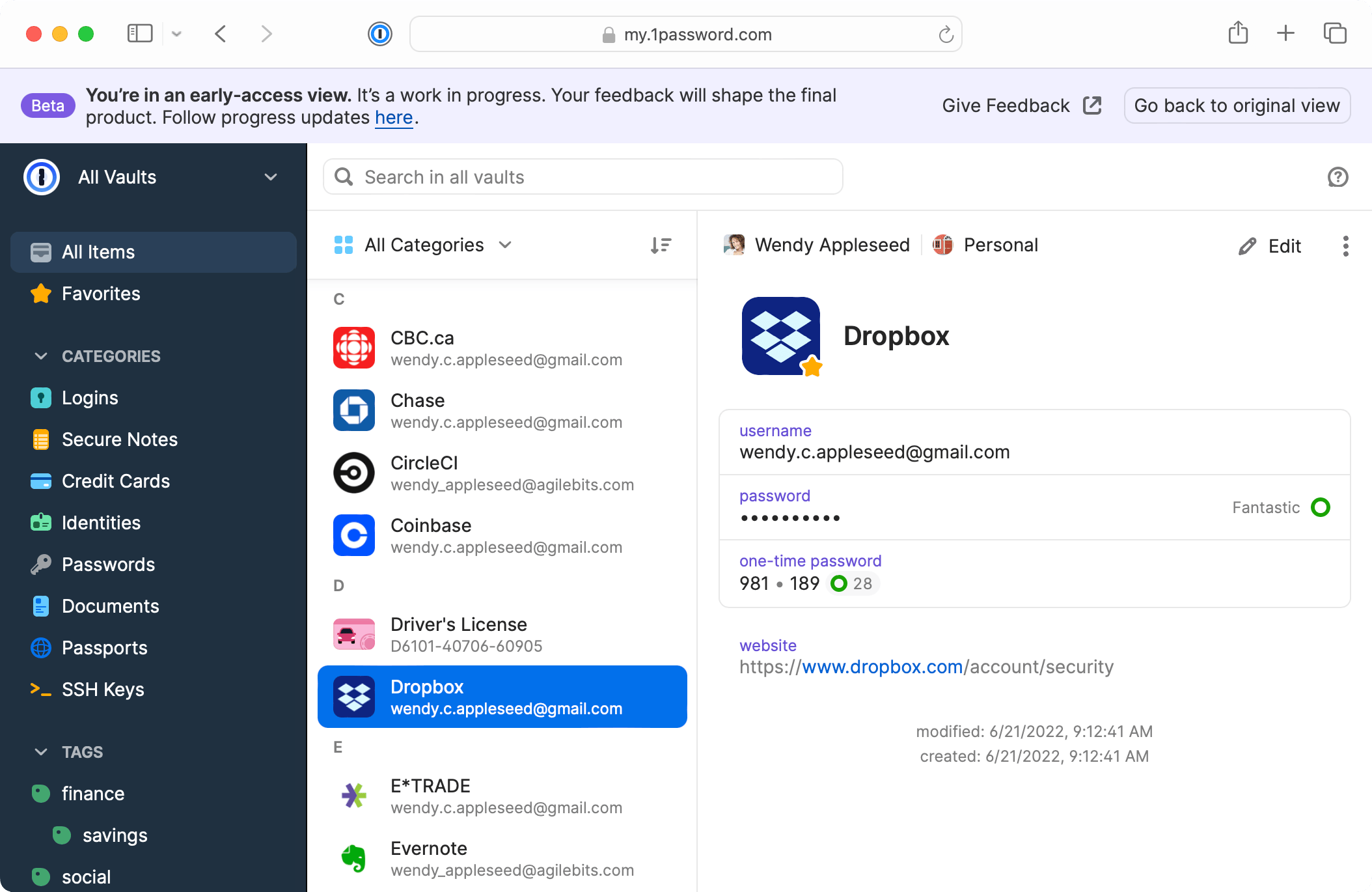
To stop using the beta
- Open TestFlight.
- Tap 1Password, then tap Stop Testing.
You can update to the latest beta release right in 1Password for Windows.
1password For Chromebook
To get started with the beta:
- Open and unlock 1Password.
- Choose 1Password > Settings, then click Update.
- Turn on “Include beta builds”.
Updates will be installed automatically when “Automatically install updates” is turned on.
After you’ve installed the beta, you’ll see “Beta” in the title bar. You can share your feedback with the 1Password Support Community.
To stop using the beta
Turn off “Include beta builds” in 1Password > Settings > Update. You’ll be updated to the next stable release when it’s available.
Chrome Password Manager
After you’ve installed the beta, you can share your feedback with the 1Password Support Community.


1password For Chromebook Free
To stop using the beta
1password For Chromebook Reviews
Visit the 1Password for Android beta settings page and click “Leave the program”. You’ll be updated to the next stable release when it’s available.
