- Anydesk Show Second Monitor
- How To Use Two Monitors With Anydesk
- Anydesk Switch To Second Monitor
- Anydesk View Second Monitor
- Anydesk Second Monitor
Introducing our switch screen feature By AnyDesk November 4, 2016 AnyDesk is the fastest remote desktop application which allows you to remotely access and control any computer connected to the internet, Windows, Linux and macOS. If you are using anydesk for a remote another pc here is how you can use multiscreen and display it in another monitor or TV please watch the short video guy.
This article provides a solution to an issue where you can't maximize a Remote Desktop Connection session window to full-screen when you use the Mstsc/v command.
Original product version: Windows 7 Service Pack 1
Original KB number: 980876
Symptoms
When you connect to a remote computer by using the Mstsc command-line tool together with the /v parameter in Windows 7, you can't maximize the window of the session to full-screen.
Cause
Anydesk Show Second Monitor
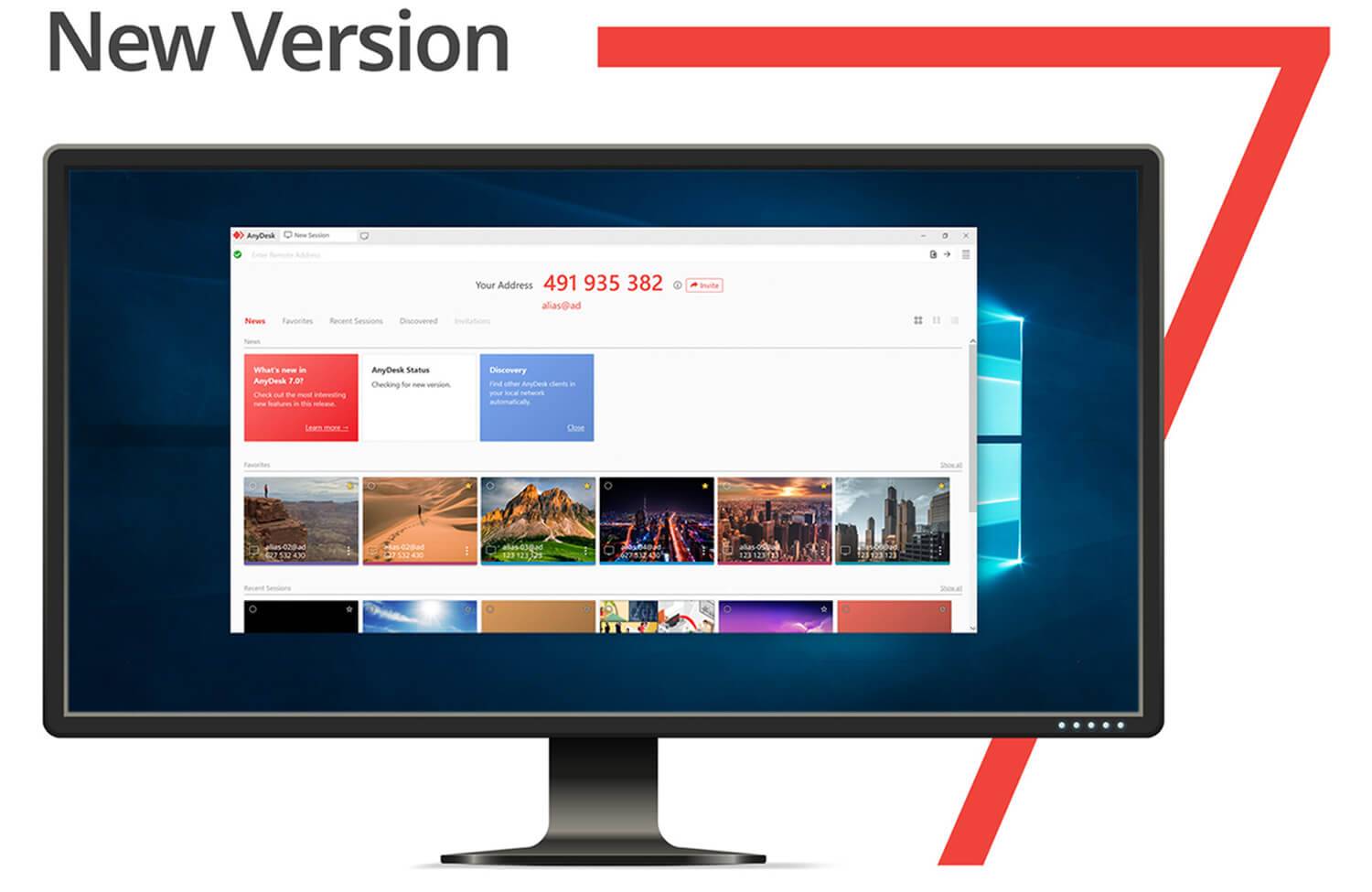
How To Use Two Monitors With Anydesk
This issue occurs if the display setting in Remote Desktop Connection was changed from the default setting (Full Screen) to a different setting. This setting change is saved in the Default.rdp file. When a connection starts by using the /v parameter, the display setting that is saved in the Default.rdp file is used.
Anydesk Switch To Second Monitor
Resolution
Anydesk View Second Monitor
To resolve this issue, change the display setting in Remote Desktop Connection to full-screen by following these steps:
Anydesk Second Monitor
- Click Start > All Programs > Accessories > Remote Desktop Connection.
- In the Remote Desktop Connection dialog box, click Options.
- Click the Display tab.
- Move the Display configuration slider to Large (Full Screen), and then connect to the remote computer.
When you now connect to a remote computer by using the /v parameter, you can maximize the window of the session to full-screen.
