Note: Since your browser does not support JavaScript, you must press the button below once to proceed. Citrix Receiver for HTML5 is a zero install client hosted on StoreFront servers and enables users to access virtual desktops and hosted applications delivered by XenDesktop and XenApp from a web browser. The Receiver for HTML5 can be used for cases where Receiver cannot be installed locally, such as from a kiosk or an insecure device. Run Windows application or full published desktop on HTML5 browser (Firefox).
- Citrix Html5 Receiver
- Citrix Knowledge Center Configuring Html5
- Citrix Html5 Receiver Audio
- Citrix Html5 Receiver Printer Redirection
This article will outline how to log in, and use citrix all from within a browser.
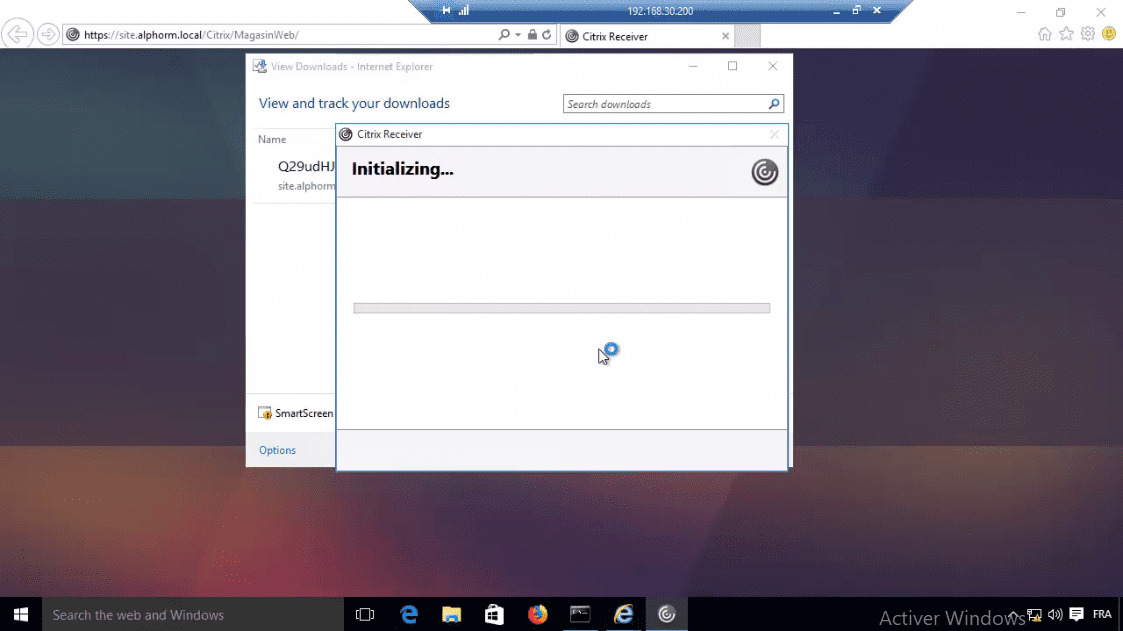

- Citrix Receiver and Citrix Workspace are the same thing. Citrix changed the name from Receiver to Workspace.
- Light Version means Citrix Workspace for HTML5
- Citrix Workspace for HTML5 means desktops and apps launch in your browser using a new tab (like a webpage)
- When using Citrix Workspace for HTML5, you cannot pass USB devices (Flash Drives, Webcams, or Printers) to the virtual application or desktop.
- Citrix Workspace App for HTML5 won't feel as smooth as Citrix Workspace for Windows/Mac when interacting with a virtual desktop or application.
- Apple Safari 7 or later
- Google Chrome 50 or later
- Microsoft Edge
- Microsoft Internet Explorer 11
- Mozilla Firefox 35 or later
2. Navigate to https://myapps.fvtc.edu
3. Sign in using your FVTC username and password
2. Once logged in. Click the down arrow next to your name in the top right corner
Citrix Html5 Receiver
Citrix Knowledge Center Configuring Html5
Citrix Html5 Receiver Audio
| Keywords: | light version, html5, myapps, chrome, ie, internet explorer, edge, safari, receiver, browser, myapps Suggest keywords | Doc ID: | 90033 |
|---|---|---|---|
| Owner: | Matthew H. | Group: | Fox Valley Technical College |
| Created: | 2019-02-27 10:33 CDT | Updated: | 2020-03-10 12:08 CDT |
| Sites: | Fox Valley Technical College | ||
| Feedback: | 10CommentSuggest a new document | ||
In the first part of this series of articles about Xendesktop, we have installed a delivery controller and configured a empty site. In part 2 we will be configuring Citrix Storefront for use with the Receiver for web application and we will setup the necessary policy’s. This will greatly improve the enviroment for testing purposes because we wont have to install or reconfigure the Citrix Receiver application every time we want to test something.
Now we have Storefront ready to go, we still have to set a policy to allow WebSocket connections to all Xendesktop and Xenapp systems. Without WebSockets enabled we wont be able to use the HTML5 Receiver.
Citrix Html5 Receiver Printer Redirection
In the next part we will be adding a Desktop to the mix.
