Access sleeping or shutdown Windows, macOS, and Linux devices using Wake-On-LAN.
Requirements
AnyDesk virus removal instructions What is AnyDesk? Similar to TeamViewer, AnyDesk, is a legitimate application that provides remote system control functionality.Recently, however, cyber criminals have started distributing a modified version of AnyDesk using the 'bundling' method, and thus it typically infiltrates without users’ permission. AnyDesk is the world's fastest most comfortable remote desktop application. Access all your programs, documents and files from anywhere, without having to entrust your data to a cloud service. AnyDesk offers one of the simplest remote access solutions. Don’t believe us? Try it out for yourself! Here’s a little guide on how to remotely access another computer over the internet via AnyDesk. How To Download AnyDesk. First things first: AnyDesk is free for private use. AnyDesk is the best option for lightweight remote access because of its incredible speed in terms of graphical performance metrics and responsiveness. Despite its small file size, the app offers key features such as chatbox for client use, file transfer, and connection to multiple hosts.
- At least one more AnyDesk device in the local network must be online.
- Wake-On-LAN is enabled in the AnyDesk settings.
Wake-On-LAN Settings
- Disabled: Deactivates Wake-On-LAN in AnyDesk.
- Enabled: Activated by default. Using this option, AnyDesk will automatically ping random AnyDesk clients on the same direct local area network as the device to be woken up and request them to send a wake-up packet to the target device.
- Enabled, but wake your device using the following desks only: AnyDesk ID(s) from devices in the local network can be set up here. The device can only be woken up, as long as one of the devices in the list is online.
Wake from Sleep Mode
AnyDesk wakes devices set to Sleep Mode, given that at least one device running AnyDesk is available in the local network of the incoming client.
Wake from Shutdown
Wake on LAN for devices that are shutdown:
- Shutdown (S5 Power State, default for Windows 7)
- Hybrid shutdown (Default for Win 8, 8.1, 10)
is available when the network-adapter is configured for Wake-On-LAN in the BIOS/UEFI.
Disclaimer: All changes to your system are made without guarantee and at your own risk.
- Enter BIOS Settings at the startup of your PC (usually by pressing Del or F1)
- Find Power Management menu and Wake-On-LAN option there
- Enable Wake-On-LAN
- Enable Wake-On-LAN in your OS:
- For Windows 7/10:
- Open Start menu
- Search for “Device Manager”
- Expand the “Network Adapters” section
- Right mouse click on the network card and go to Properties
- Select Tab 'Advanced'
- Scroll down in the list to find “Wake on Magic Packet”
- Change the value to “Enabled”
- Click the Power Management tab
- Set “Allow this device to wake the computer” and “Only allow a magic packet to wake the computer” to enabled
- Click OK
- Deactivate fast startup
- Open Settings
- System
- Power & Sleep
- Additional power settings
- Choose 'what the power buttons do'
- Uncheck the option 'Turn on fast startup'
- For macOS:
- Launch System Preferences
- Click on 'Energy Saver' located at the second row of icons
- For laptops: Select 'Power Adapter' tab, check 'Wake for Wi-Fi network access' box (your Wi-Fi router needs to support this feature)
- For desktops: Towards the center of window under Computer sleep and Display sleep sliders, check the 'Wake for Network access' box.
- For Windows 7/10:
- Wake-over-Wifi needs the same setup in the BIOS/UEFI and a Wifi Router that supports it.


Advantages of using Wake-On-LAN
- energy consumption
- general availability
Reboot Computer Anydesk
- The power consumption is reduced while your device is still accessible.
- When set up, your devices always remain accessible at any time.
Translating Keyboard Inputs
For international users connecting from one language zone to another, AnyDesk has a feature for translating the keyboard layout.For example a user in Poland using a polish keyboard layout can connect to a machine in France which is using a french keyboard layout and work regardless of the different keyboard layouts.In most cases there is no need for user interaction with the keyboard setting. Only in some cases it is necessary to manually choose the keyboard translation mode.
Anydesk Computer App

Automatic
This setting enables 1:1 mode if the keyboard layouts on both machines partaking in the session are the same and enables translation mode if the keyboard layouts differ. The setting is automatically detecting keyboard layout changes of the operating system. If you encounter problems with certain programs, please try to select a keyboard mode manually.
1:1 mode
Anydesk Remote Software
In 1:1 mode, all keys are mapped from the local to the remote keyboard based on their position. For example, the key q on a english keyboard (qwerty) will insert the character a if connected to a machine with a french keyboard layout (azerty). This mode is not feasible for office work but it can be useful when playing games which depend on the exact location of a key.
Auto-Translate Mode
When auto-translate mode is active, all keys will be transmitted to the remote side as if the local keyboard layout would be active on the remote side. This mode might cause problems with certain programs (for example video games), because these programs process the exact key position (scancode).
Keyboard Shortcuts
Note:
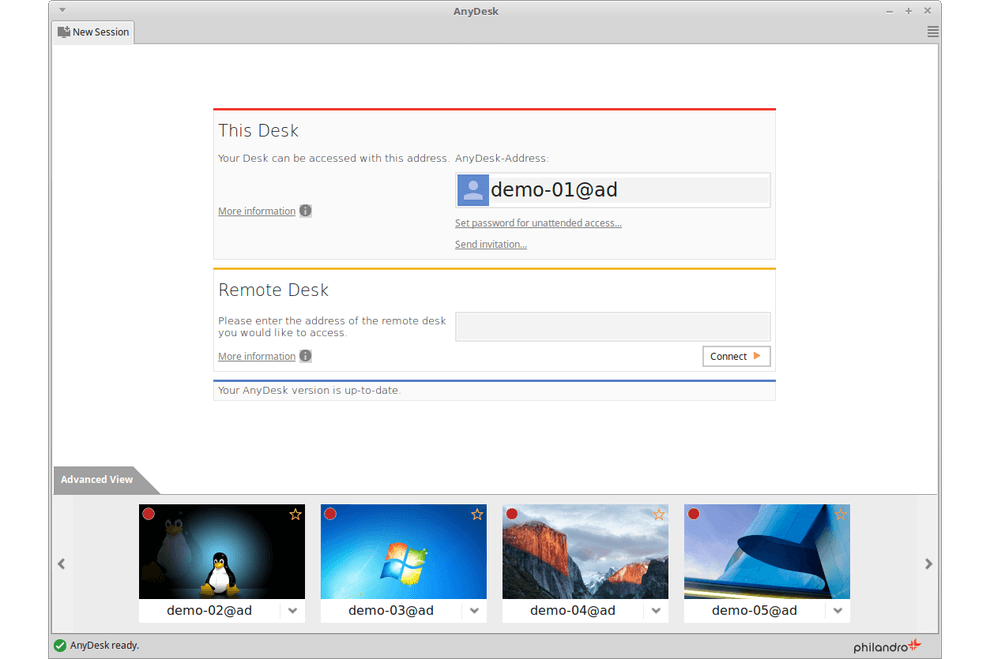
Keyboard shortcuts (e.g. copy/paste) have to be used with the keys that are valid on the remote device's operating system.For example copy on MacOS with CMD+C, but paste on Windows with CTRL+V.
AnyDesk can be controlled using several key combinations.
Anydesk Computer Sleep
Hotkeys (Windows-only)
To invoke a command, hold the keys ctrl+alt+shift at the same time and then press one of the following keys:
| Key | Function |
|---|---|
1..9 | Select tab [number pressed] |
Return or F11 | Toggle full-screen mode |
C | Open chat menu |
S | Toggle sound transmission |
I | Toggle input state (allow/disallow input) |
P | Save screenshot |
M | Show/hide mouse cursor |
F2 | View Mode - Default(1:1 Pixel) |
F3 | Select view mode 'shrink' |
F4 | Select view mode 'stretch' |
Del | Send CTRL+ALT+DEL |
Left/Right Arrow | Iterate between remote monitors |
NUMPAD 1..9 | Switch to a specific remote monitor |
For example, to log on to a remote machine you can simply press ctrl+alt+shift+del.
Mouse Shortcuts
Double clicking a monitor tab switches to full screen mode.
