Microsoft this week updated its Remote Desktop client for macOS, which allows users to access their computer through another device remotely. The latest update brought native support for the M1 chip, as well as some new features.
With native support for the Apple Silicon platform and the M1 chip, the app runs with better performance and more energy efficiency, which means that it should consume less battery power when running on a MacBook.
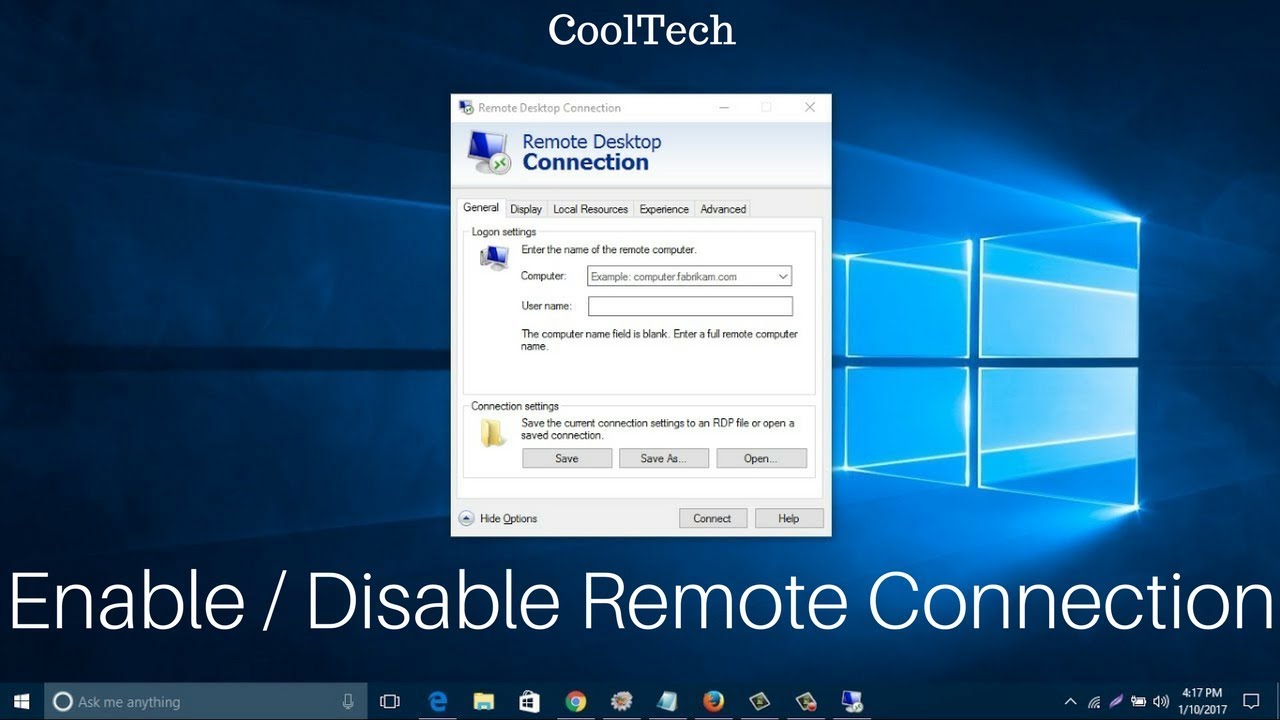
In addition, version 10.6 of Microsoft Remote Desktop for macOS also adds support for client-side IME when using Unicode keyboard mode, integrated Kerberos support in the CredSSP, and improved compatibility with macOS Big Sur. You can check out all the changes in the release notes below:
For Mac users, the stalwart tool has been the Microsoft Remote Desktop connection. Available now through the Mac App store, it allows users to remotely connect to a Windows desktop to access local. To configure your Mac to always trust the certificate of your remote PC, first close any open connections you may have to that PC and then double-click on its entry in the Microsoft Remote Desktop.
In this release we’ve made some significant updates to the shared underlying code that powers the Remote Desktop experience across all our clients. We’ve also added some new features and addressed bugs and crashes that were showing up in error reporting.
Microsoft Remote Desktop Assistant
• Added native support for Apple Silicon.
• Added client-side IME support when using Unicode keyboard mode.
• Integrated Kerberos support in the CredSSP security protocol sequence.
• Addressed macOS 11 compatibility issues.
• Made updates to improve interoperability with current and upcoming features in the Windows Virtual Desktop service.
• Made fixes to address mispaints when decoding AVC data generated by a server-side hardware encoder.
• Addressed an issue where windows from remoted Office apps were not visible despite being present in the app switcher.
Users can download Microsoft Remote Desktop for free on the Mac App Store. There’s also an iOS version available that works with iPhone and iPad.
Read also:
FTC: We use income earning auto affiliate links.More.
Microsoft Remote Desktop Mac 9
Use Remote Desktop on your Windows, Android, or iOS device to connect to a Windows 10 PC from afar.
Microsoft Remote Desktop Mac
Set up the PC you want to connect to so it allows remote connections:
Make sure you have Windows 10 Pro. To check, go to Start > Settings > System > About and look for Edition. For info on how to get it, go to Upgrade Windows 10 Home to Windows 10 Pro.
When you're ready, select Start > Settings > System > Remote Desktop, and turn on Enable Remote Desktop.
Make note of the name of this PC under How to connect to this PC. You'll need this later.
Use Remote Desktop to connect to the PC you set up:
On your local Windows 10 PC: In the search box on the taskbar, type Remote Desktop Connection, and then select Remote Desktop Connection. In Remote Desktop Connection, type the name of the PC you want to connect to (from Step 1), and then select Connect.
On your Windows, Android, or iOS device: Open the Remote Desktop app (available for free from Microsoft Store, Google Play, and the Mac App Store), and add the name of the PC that you want to connect to (from Step 1). Select the remote PC name that you added, and then wait for the connection to complete.
