Google released the final stable release of the Chrome version 69 to the public recently. The latest version of Chrome comes with several new features including a substantial UI and design changes. However, one feature, in particular, is rather interesting or should I say something that I wanted to see in Chrome for a long time now. Google Chrome now supports a new Picture-in-Picture mode feature. In this post, we tell you what is PIP in Chrome and how to enable Picture-in-Picture mode on Google Chrome.
If you use Facebook on the desktop you may have noticed when you scroll past a video; it starts floating on the corner of the screen allowing you to scroll through other feeds in Facebook while the video is playing as an overlay on the screen.
Picture-in-picture shrinks the video into a small player that you can move around your home screen and position over other apps. You can continue watching YouTube TV while using other apps on your mobile device with this feature turned on. The video will shrink into a PiP window, which can be dragged to different parts of the screen. Jan 23, 2020 Picture in Picture on iOS Devices. If you have a Mac, you too can use this option, even though the iOS YouTube app itself doesn’t offer the PiP feature. However, if you open a YouTube video in Chrome, you may be able to “trick the system”. If you use Chrome: Launch Chrome on your Mac and go to the YouTube official website. Just like on your TV, picture-in-picture mode in Chrome allows you to pop a video out of the specific tab it’s currently in and float it on top of other windows. It works on Chrome for Windows, Mac, and Linux, and will put the floating window in an always-on-top state, so you can move it anywhere and keep it above other windows.
Picture-in-Picture Mode in Google Chrome works similarly but for YouTube (other streaming services may support in future). If you like to watch YouTube videos while browsing other tabs, you just need to right-click twice on the video and select Picture Mode. The YouTube video will continue playing at the corner of your Laptop or PC screen. You can, of course, adjust the size of the video screen a little bit than the default size and also move the video window by dragging and dropping it to anywhere on the screen.
The good thing about this feature is that it is not browser dependent. So, even if you minimize Chrome and open any other application on your PC, the video will continue to play without any problem. Pip (Picture-in-Picture) is also useful if you have the habit of reading comments while watching videos on YouTube. This way you can watch videos while browsing comments in YouTube Desktop.
Youtube Pip Mac Chrome Download
Now that you know what Picture-in-Picture Mode in Chrome is, it is time to enable it. Picture-in-Picture Mode on Chrome is disabled by default, so you need to enable it from the Chrome’s experiments section first.
Enable Picture-in-Picture Mode on Chrome for YouTube
Here are the steps to follow to play YouTube videos on a floating screen.
1. Open Google Chrome.
2. In the address bar, type chrome://flags/#enable-surfaces-for-videos and hit enter. Simply copy paste and hit enter.
3. The option will be highlighted in Yellow and is set to Default.
4. Click the Drop-down button and select Enabled. The browser will ask you to relaunch, but ignore the message for now.
5. Next, type chrome://flags/#enable-picture-in-picture in the address bar.
6. The highlighted option will be set to Default. Click the drop-down button and select Enabled.
You need to restart the browser by clicking on Relaunch Now button.
Use Picture-in-Picture Mode
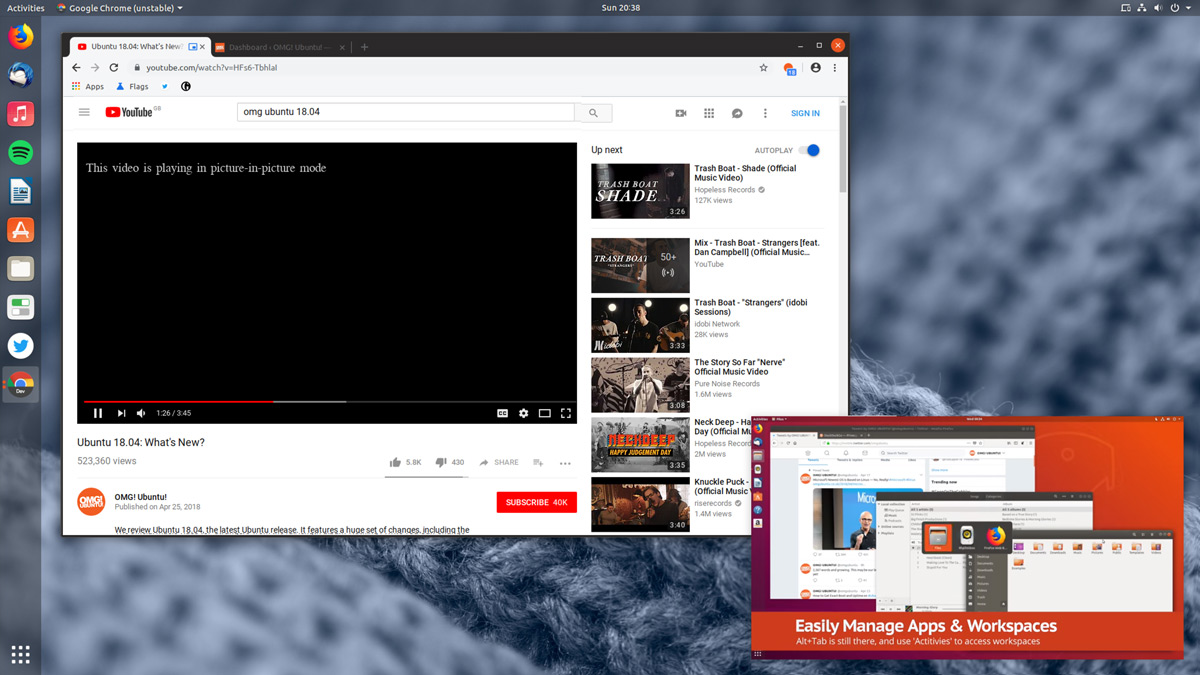
On Google Chrome, open YouTube. Play the video that you want to play in a floating window or Picture-in-Picture mode. Once the advertisement is over, right-click twice on the video.
From the options, select “Picture in Picture”. The video will start playing in a small floating window in the corner of your desktop.
You can easily resize the video like any other desktop application and reposition it by dragging anywhere on the screen. The window by default will be on top of all the other applications on your screen.
The pause and resume function work the way it used to on YouTube player. If you have Auto-play enabled on YouTube, the next video will start playing automatically. When the Picture in Picture mode is active, the YouTube tab on Chrome will show a small blue square icon notifying that the video is playing in PIP mode.
Picture-in-Picture Mode feature is platform independent, and you should be able to get it working on Mac, Windows, and Ubuntu machines as long as you are running the Chrome Version 69 and above.
What are you waiting for? Get going and give Pip a try and let us know how you are planning to use the Picture-in-Picture Mode on Google Chrome.
Youtube Pip Mac Chrome Extension
Other Chrome Related Articles You Might Like:

