How to Setup a WordPress Development Environment for Windows (Windows, XAMPP) WordPress Theme Review VVV: A Quick Vagrant Setup for Testing Themes (Cross-platform, Vagrant) Setting up your Development Environment (WordPress.com VIP) wptest.io – an exhaustive set of WordPress test data derived from WordPress’ Theme Unit Test. How to Install WordPress on Windows 10 While it might sound like installing WordPress on your local computer might be tricky, it couldn’t be easier. Today we are going to walk you through the process of installing WordPress on your Windows 10 machine, using a free tool called DesktopServer from ServerPress. A desktop app that gives WordPress a permanent home in your taskbar. Windows 7+ Also available for: Mac OS X 10.9+ Linux (.tar.gz) Linux (.deb) A control panel for all your WordPress sites. A desktop app that gives WordPress a permanent home in your taskbar. Windows 7+ Also available for: Mac OS X 10.9+ Linux (.tar.gz) Linux (.deb) A control panel for all your WordPress sites. Visit the post for more. Thanks for downloading the WordPress.com desktop app! Your download should start shortly.
WordPress CMS can work on your computer. One of the main reasons for this is that in this way you can test WordPress before placing it on the server, or you can do the programming (creating themes, plugins…) and creation in WordPress without investment (FREE) in hosting, domain and accompanying services.
WordPress installed in this way will be fully functional and behave like any other site.
If you need cheap and fair hosting, you can find it here: Hosting for WordPress
The difference between WP installed on the server and WP installed on your computer?
In essence, there is no difference. When you install WP on a server (a regular website) is stored on a server that you rented (or bought). When you install WordPress on your computer it is on your computer.
“When you approach WordPress, which is installed on the server, you type in the browser: www.website.com/directory-example/…
but,
“When you approach WordPress, which is installed on your computer, you type in the browser: http://localhost:29238/directory-example/…”
The key thing is the address. Localhost, in this case, is your computer.
WordPress installation on Windows 10
WP on Windows 10 operating system can be installed easily. The whole process is automated and all the dependencies are downloaded automatically. This guide (step by step with pictures) explains the whole installation process without any action on the editing the site, themes, and extensions.
Step 1: Download WordPress package for Windows – WordPress for Windows
Go to this page: https://go.microsoft.com/fwlink/?LinkID=286266
Wordpress Windows App

Click on the button Install WordPress.
Step 2: Start the installation of WordPress
Click twice on the package that you just downloaded.
Allow this app to make changes to your PC, click on Yes (this is standard procedure when installing programs on Windows):
In the window that opens (as in the picture beneath), click Install:
Step 3: Define your database and password
Here you can select the database (if you are already on your computer). If the computer does not have a database installed, leave the default option on What type of database would you like to use? field (It will automatically install MySQL).
Step 4: Prerequisites for WordPress on Windows 10
Here you will be shown what the application has to be installed. Check the box to agree to the terms (if you agree) and click I Accept to to continue.
Step 5: Installation of dependencies
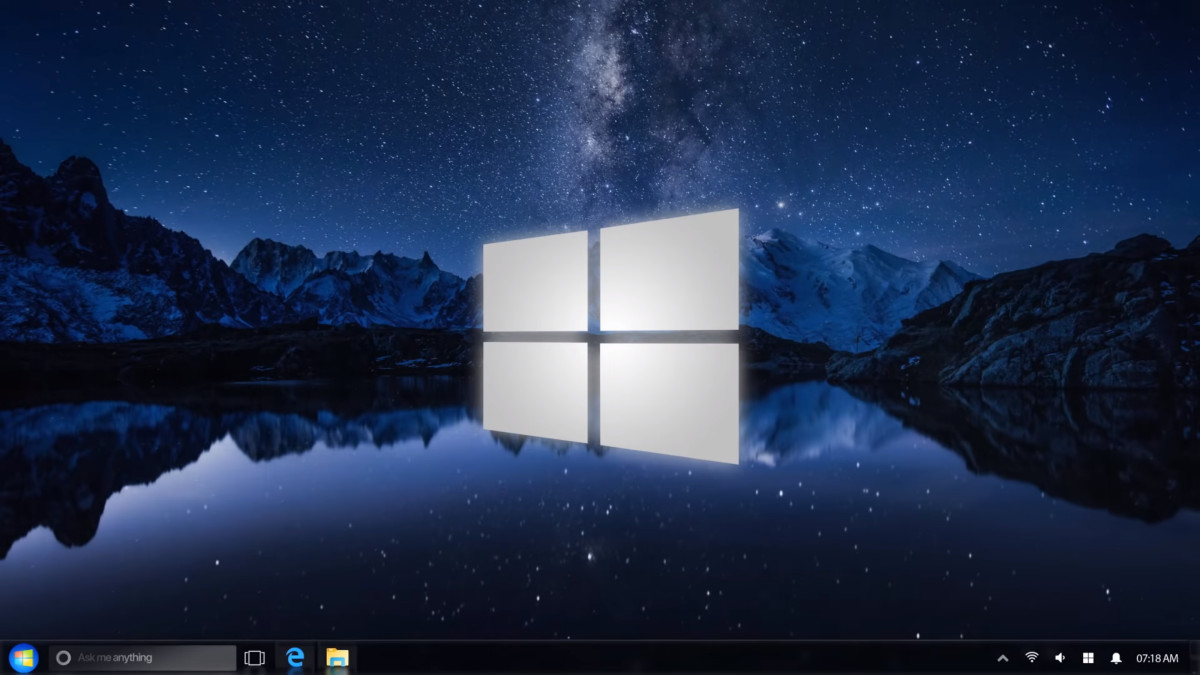
The application will install all required dependencies automatically. It may take several minutes depending on the speed of your internet.
Step 6: Configure

In each of these fields, enter a unique phrase that will ensure the strength of your protection with authentication. Do not use single quotes, backlashes and dollar character. When you finish, click on Continue.
Step 7: Finish
Here you can see applications that are installed. To copy data about the database click on Copy to clipboard. Open Notepad and paste it. Save the text document somewhere. Click on Finish.
Step 8: Finish WordPress installation in your browser
The installation process will launch your browser to be the complete installation of WP. It looks just like the picture below. Approved language and click on Continue.
Step 9: Basic site and user info
One more minute and it’ll be over. 🙂
- Enter the title of the site (may be changed later).
- Enter the name of the administrator, it is necessary for login to WP (double check and write somewhere aside).
- Enter a password for the administrator (double check and write somewhere aside).
- Enter an email address for the administrator (also double check).
- Click on the Install WordPress to finish everything we started.
If you see a message like on the picture below that means you have successfully installed WordPress. Click on the Log In to log in into WP dashboard.
10. Test & WordPress Dashboard
When you click on the Log In (picture above) you’ll see a login form on the WordPress dashboard. Enter the information you specified (username and password) in step 9 to login to the WP Dashboard.
When you click on the Log In, you will be forwarded to the control panel:
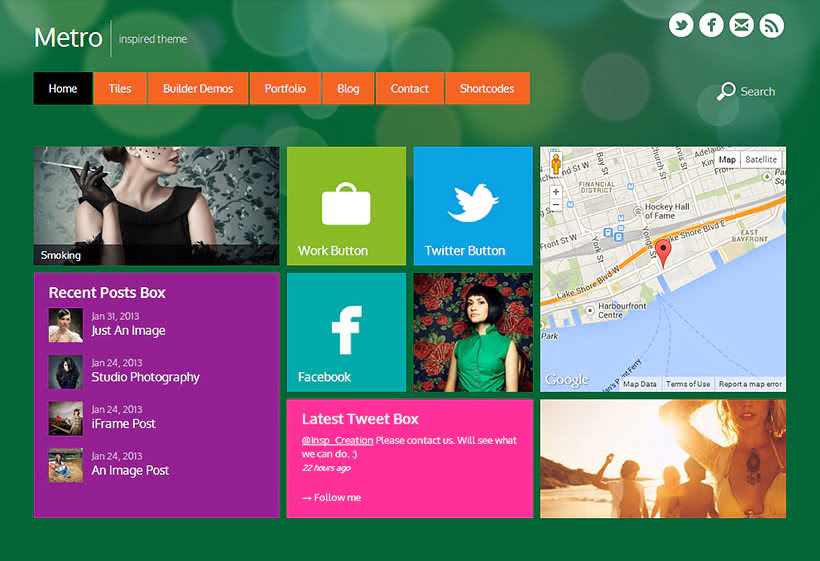
Important – Microsoft WebMatrix
Every time you want to start WordPress, first you have to start a Microsoft WebMatrix. This is a program installed in the process that is described in this text. So first start a program Microsoft WebMatrix, and then Reload the address locally-installed WordPress.
Topics
- Unattended/automated installation of WordPress on Ubuntu Server 16.04 LTS
Local Installation Instructions Local Installation Instructions

Use these instruction for setting up a local server environment for testing and development.
Installing WordPress locally is usually meant for the purpose of development. Those interested in development should follow the instructions below and download WordPress locally.
- AMPPS: Free WAMP/MAMP/LAMP stack, with inbuilt Softaculous Installer. Can 1 click install and upgrade WordPress and others as well.
- DesktopServer Limited: Free Windows/Macintosh server, creates multiple virtual servers with fictitious top level domains (i.e. www.example.dev) specifically for working on multiple WordPress projects.
- Mac App Store 1-click install for WordPress Installs a free, self-contained all-in-one bundle of WordPress and everything it needs to run: MySQL/MariaDB, Apache and PHP
- User:Beltranrubo/BitNami Free all-in-one installers for OS X, Windows and Linux. There are also available installers for WordPress Multisite User:Beltranrubo/BitNami_Multisite using different domains or subdomains.
- Instant WordPress is a free, standalone, portable WordPress development environment for Windows that will run from a USB key.
Software Appliance – Ready-to-Use Software Appliance – Ready-to-Use
You may find that using a pre-integrated software appliance is a great way to get up and running with WordPress, especially in combination with virtual machine software (e.g., VMWare, VirtualBox, Xen HVM, KVM).
Another software that can be used is Parallels, which you would have to pay for unlike virtual machine software. It allows you to run both Mac and Windows on your machine.
A software appliance allows users to altogether skip manual installation of WordPress and its dependencies, and instead deploy a self-contained system that requires little to no setup, in just a couple of minutes.
- TurnKey WordPress Appliance: a free Debian-based appliance that just works. It bundles a collection of popular WordPress plugins and features a small footprint, automatic security updates, SSL support and a Web administration interface. Available as ISO, various virtual machine images, or launch in the cloud.
Unattended/automated installation of WordPress on Ubuntu Server 16.04 LTS Unattended/automated installation of WordPress on Ubuntu Server 16.04 LTS
Unattended installation of WordPress on Ubuntu Serverhttps://peteris.rocks/blog/unattended-installation-of-wordpress-on-ubuntu-server/
You can follow this guide by copy & pasting commands in a terminal to set up WordPress on a fresh Ubuntu Server 16.04 installation with nginx, PHP7, MySQL plus free SSL from LetsEncrypt.
You will not be prompted to enter any credentials or details like in other guides, everything is automated. You can even skip the installation wizard.
WAMP WAMP
If you don’t have IIS on your computer or don’t want to use it, you could use a WAMP Stack :
- WAMP Server or WAMP Server at SourceForge
- AMPPS WAMPStack – has Softaculous WordPress Installer
- EasyPHP – Has WordPress installer plugin
- BitNami WAMPStack – Has WordPress stack
These stacks can be downloaded freely and set up all the bits you need on your computer to run a website. Once you have downloaded and installed WAMP, you can point your browser at localhost and use the link to phpmyadmin to create a database.
Then, in order to install WordPress, download the zip file, and extract it into the web directory for your WAMP installation (this is normally installed as c:wampwww). Finally visit http://localhost/wordpress to start the WordPress install. (Assuming you extracted into c:wampwwwwordpress).
Wordpress Windows App
Tip: If you want to use anything other than the default permalink structure on your install, make sure you enable the mod_rewrite module in WAMP. This can be enabled by clicking on the WAMP icon in the taskbar, then hover over Apache in the menu, then Apache modules and ensure that the rewrite_module item has a checkmark next to it.
